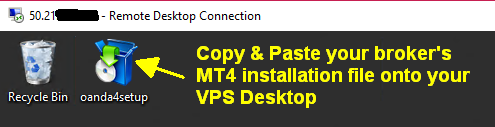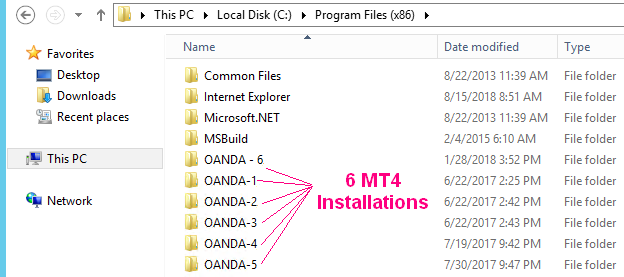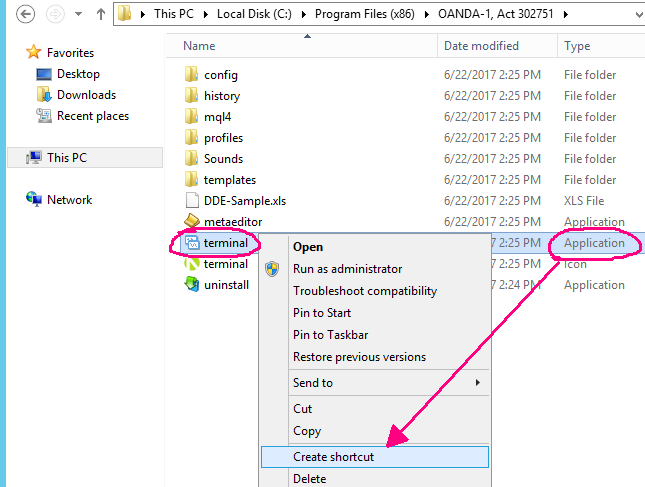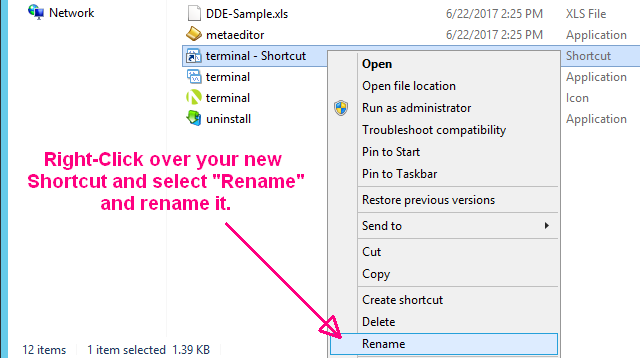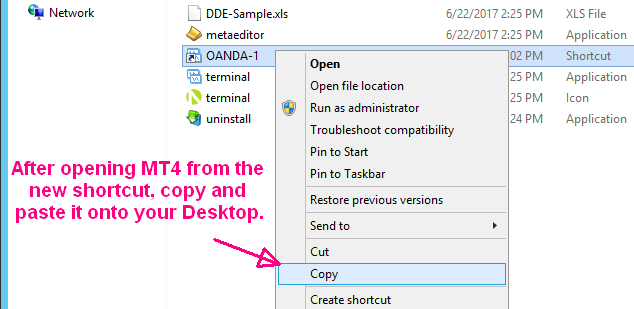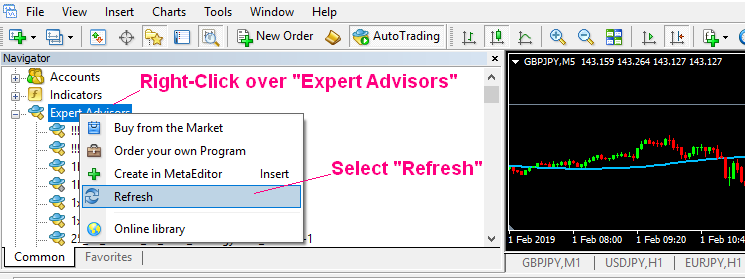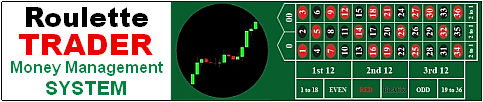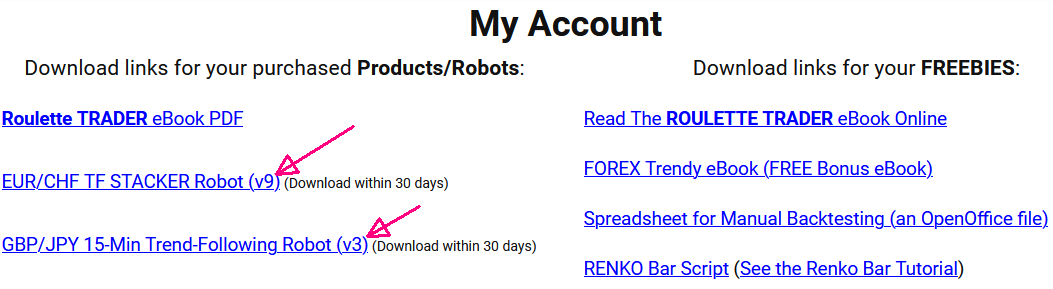Expert Advisor Installation Instructions
for the MetaTrader4 Trading Platform!
These instructions are for a PC running Windows
using Mozilla Firefox as the browser.
1. Log into the Roulette Trader website and go to “My Account” or just CLICK HERE. You must be logged in for the robot download links to appear.

3. To see the name of the zip file, click the download arrow in the top right of the Mozilla browser. Google Chrome will give you SAVE options at the bottom of the window.

Right Click over the file name and choose "Open Containing Folder". It will open the Downloads folder.
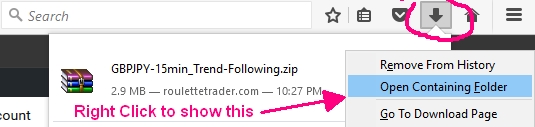
OTHER WEB BROWSERS: Regardless of which browser you are using, your files will always be downloaded to your "Downloads" folder by default. See step 4...
4. By default, all browsers will download & save the zip file to your “Downloads” folder. If you followed the step above for Mozilla, it should have opened the Downloads folder for you. If not, open Windows Explorer to locate your Downloads folder under "This PC" when using Windows OS.
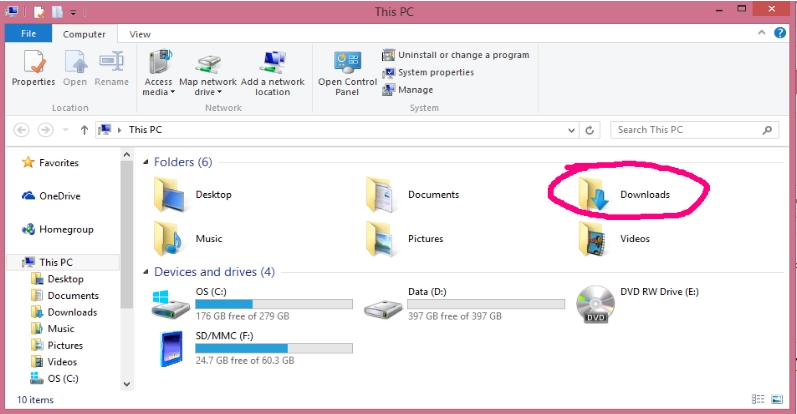
5. In the search field of the Downloads folder, type in the currency pair of each EA and it will display the zip file.
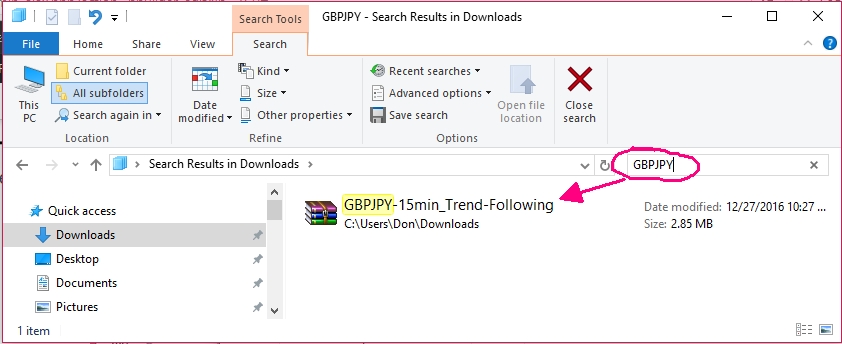
7. Now Cut & Paste the zip file into your Roulette Trader folder that you just created. If cut/paste doesn't work, just click & drag the EA Zip file into the Roulette Trader folder.
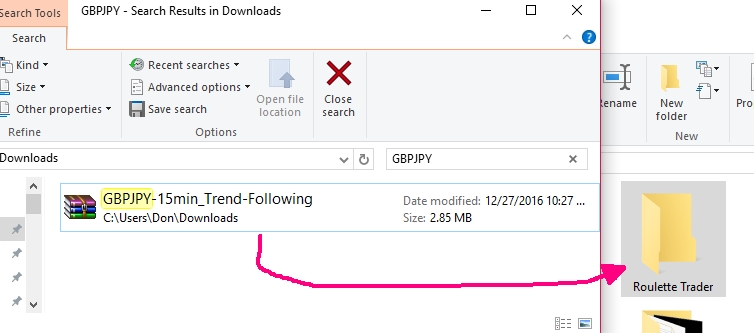
8. Then open the Roulette Trader folder. RIGHT CLICK on the Zip file and choose "Extract Here" to unzip the files into this folder.
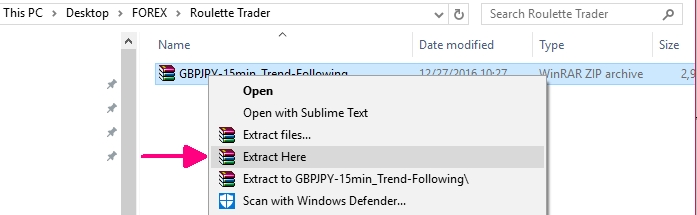
It will look like this after you unzip it.
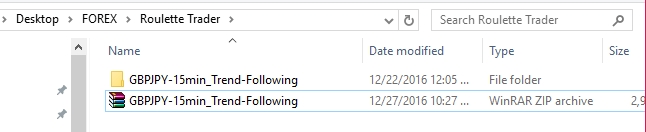
9. Now open your MetaTrader4 trading platform. (Your FOREX broker will provide this software platform for free, even if you only have a FREE demo practice account). Click File then Open Data Folder.
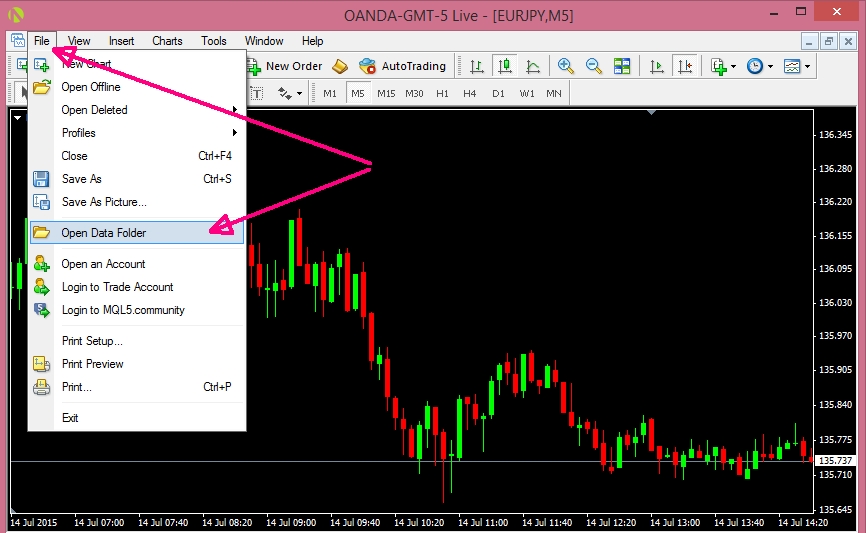
10. It will open the following Data Folder within the MetaTrader software:
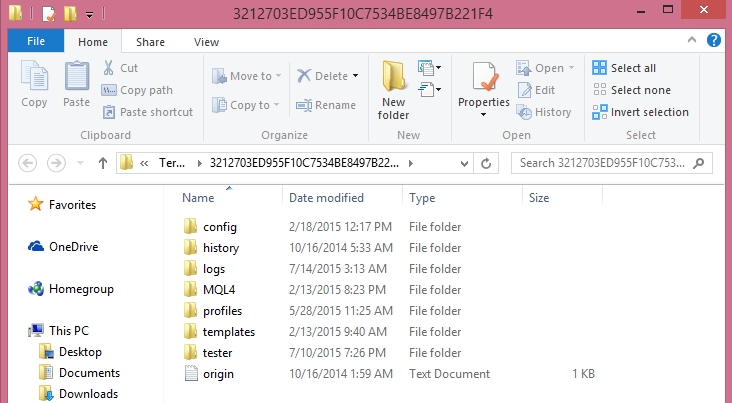
11. Open the MQL4 folder and keep this folder open.
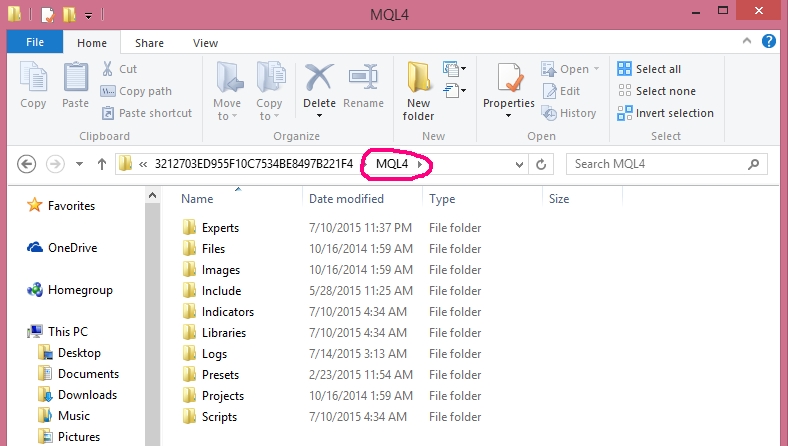
12. PRESET Files Installation:
The V2 EA Preset files are included in your "V2_Include_Scripts_Presets" download file, as shown in the previous step. However, you may also download the V2 Preset files separately by Clicking Here. The Preset files for V3 - v6 EAs are included in each EA's individual download file.
The 3 Presets folders in the download are for the 3 most common price server time zones (New York, London, Jerusalem), though yours may be none of these. You'll need to know your chart's city time zone so you know which Preset files to save to your MT4 Presets folder. Check the time of a current 1 minute candle on your charts (NOT your computer's local time), then find YOUR Chart's city time at: https://www.timeanddate.com/worldclock/
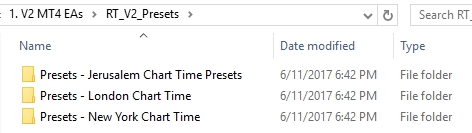
TIP: There are many preset files covering all robots in these files. To reduce unnecessary clutter, only copy the preset files for the EAs you purchased and intend to use. You can always add the others later.
Open the Presets folder matching your chart's time zone and copy the Preset files to your MT4 Presets folder.
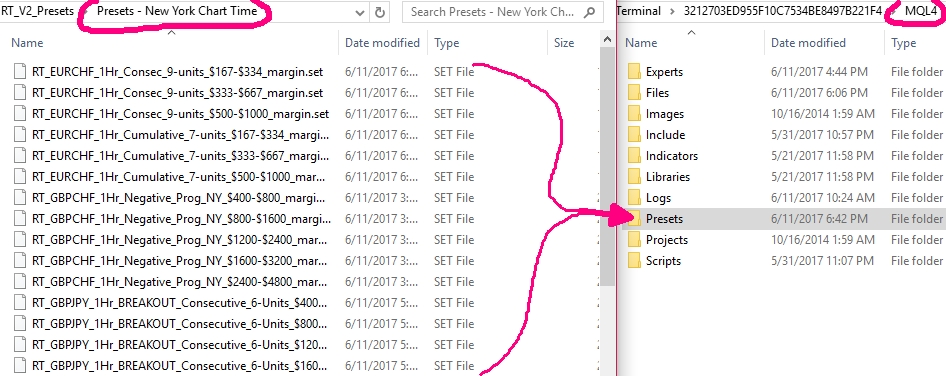
Your Preset files are now installed.
NOTE: Currently, there are only 4 EAs that use a trading window (StartHour and EndHour). These are the GBP/JPY 15-Min Trend-Following, GBP/JPY Momentum, GBP/CHF and CAD/JPY EAs. For all other EAs, the time zones of the preset files are irrelevant.
13. Open the Experts folder of your Roulette Trader Expert Advisor folder. Then copy and paste these files into the Experts folder of your MetaTrader platform. (Click MQL4 to display the Experts folder of your MT4). v3 EAs and higher will only include the EX4 Files.
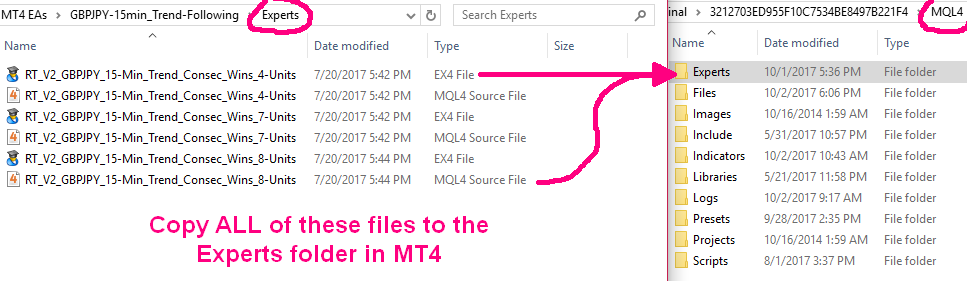
14. Likewise, open the Templates folder and copy the Templates file to the Templates folder in MT4. Notice that the Templates folder is located at the same level as the MQL4 folder in MT4.
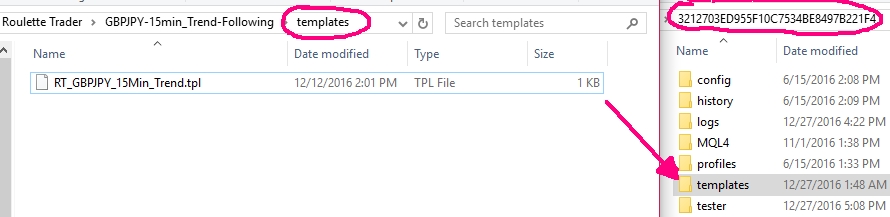
15. (Optional) Some EAs also include a History folder, containing .hst price data files. These files contain several years of data. In this example, we are importing GBP/JPY 15-Min data, which dates back to Dec 1, 2014. If you need more data for backtesting, replace your GBPJPY15.hst file with this one. Save it to the price server folder that you are currently using and overwrite your current GBPJPY15.hst file with this one. Once replaced, restart MT4 for it to appear in your charts. This step completely optional.

16. Now CLOSE your MetaTrader platform and re-open it so all the new files are recognized by the software.
Your Expert Advisor Installation is Complete
HOW TO INSTALL MULTIPLE MT4 PLATFORMS ON A VPS